
Les notes font partie intégrante de vos enregistrements car elles vous permettent de consigner rapidement des informations clés sur un contact ou une transaction par exemple. Il peut arriver que vous deviez transférer des données d'un autre CRM ou d'une autre base de données vers Bigin et que lors du transfert, vous ne puissiez pas importer les notes. Vous pouvez surmonter ces tracas en utilisant la fonction Importer des notes dans Bigin.
Voici la méthode d'importation :
1. Supposons que vous souhaitiez importer des notes dans le module Contacts, cliquez sur le module Contacts.
2. Dans la page d'accueil des contacts, cliquez sur Importer des notes 
3. Parcourez le fichier à importer et téléchargez-le.
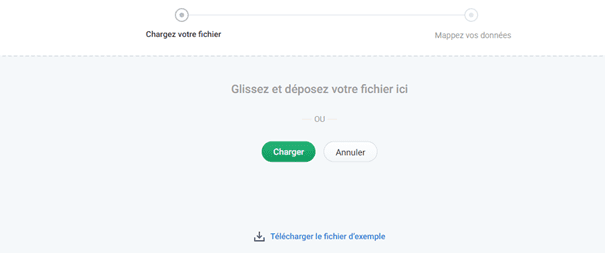
4. Une fois le fichier téléchargé, cliquez sur Suivant.
5. Mappez les champs du fichier d'importation à ceux de Bigin.
6. Cliquez sur Mappé et non mappé pour afficher les colonnes qui sont mappées et non mappées respectivement avec les champs dans Bigin. Assurez-vous de mapper un champ unique en tant qu'ID parent.
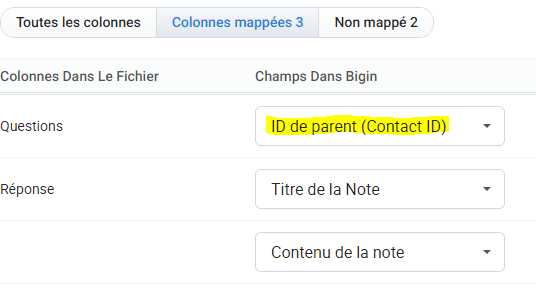
7. Sélectionnez Réinitialiser le mappage de champ si vous souhaitez démarrer le mappage à partir de zéro.
8. Cliquez sur le lien Appliquer le mappage automatique pour permettre à Bigin de faire correspondre les colonnes d'importation avec les champs du Contact.
9. Cliquez sur Terminer.
Le processus d'importation s'exécute en arrière-plan. Une fois terminé, vous recevrez une notification dans le coin inférieur droit de votre compte Bigin. Cette notification aura une option pour afficher un résumé détaillé de l'importation. Vous pouvez également accéder au résumé à partir de la section Historique des importations sous Paramètres d'administration des données.
